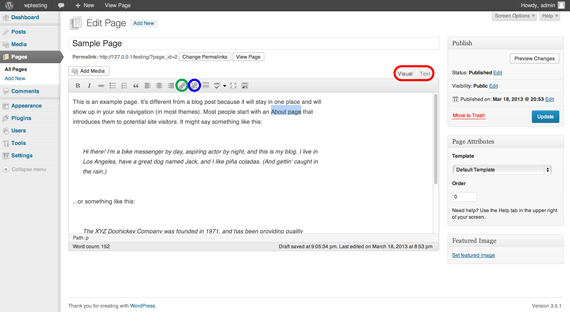Editing WordPress Pages
What are WordPress Pages?
WordPress pages are the physical pages you see on your website. Content can be placed directly into a page, but often times content is placed in other forms, such as a post, while the page acts as the container. Whether content is placed directly in a page or post is often determined by your developer. This tutorial will show you how to edit content that is directly placed in a page.
Accessing WordPress Pages
1) Login to the administrative back-end for your website.
- Open your browser and go to: www.yoursite.com/wp-admin.
- Type in your username and password and log in.
2) Select Pages
- On the left hand side of your user interface, there is a list of menu items. Select the one labeled pages (displayed below in red).
- Once you hover over this menu item, there are two selections, “All Pages” and “Add New”. Select “All Pages”. Adding new pages should usually be left to your developer, because it requires editing from the backend.
Editing WordPress Pages
- You should now see a listing of pages. Select the page you want to edit.
Editing Text
- As stated earlier, some pages are not meant to hold content directly. If you select a page, and there is no content written in the text-field, the text is most likely placed in a post. If this is the case, see our tutorial on editing posts.
- In the upper-right corner of the text-field are two tabs labeled “Visual” and “Text”. Selecting “Text” allows you to input HTML code. Unless you know HTML code , make sure to select the “Visual” tab when making edits.
- Place text in the text-field as needed. Styling options are located directly above the text-field.
Important Note on Updating Changes
Whenever you make changes in WordPress, remember to select the blue “Update” button in order to save your changes (displayed below in red).
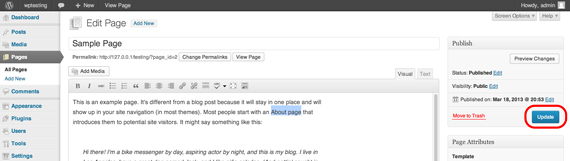
Viewing your site and changes you’ve made
You can easily access the page you are editing by selecting the “View Page” button (displayed below in red).
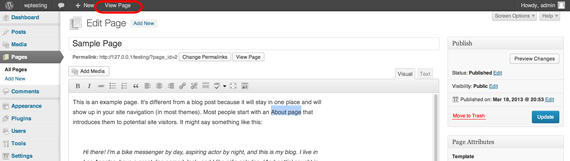
Uploading and Editing Images
In order to learn how to upload and edit images, please see our tutorial on adding and managing images in WordPress.