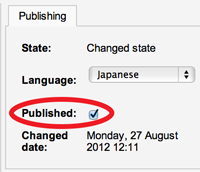Falang: Create a Multilingual Joomla and K2 Website
Tutorial by Ryuhei Yokokawa
04.28.2015
Important note: this tutorial assumes that you have read our tutorials on K2 Items and K2 Categories. If you have not yet read these tutorials we recommend you do so.
About Falang
Falang is a third party system that helps organize and implement your translated content in Joomla.
You can download Falang here:
http://extensions.joomla.org/extensions/languages/multi-lingual-content/18210
Using Falang
Accessing falang
- Go to the top menu in Joomla and select Components => Falang.
- You will now be brought to a page that lists different options within Falang. Click on the “Translation” button (displayed below in red).
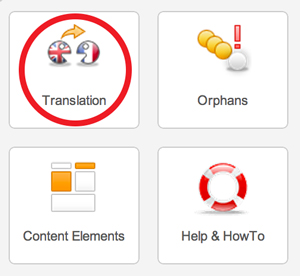
- Within the “Translation” page there are “Languages” and “Content Elements” dropdowns on the right side of the page (displayed below in red).

- Under the Languages dropdown, select the language you want to translate into. Your developer should have already set up the system to display your languages in the dropdown.
- Under the Content Elements dropdown, you will notice that there are many selections to choose from. In this tutorial we’ll use “K2 Items” as the example.
Falang Translate Listing
- You should now see a listing of your K2 Items. The listing features the item title (displayed below in red), the translated item title (displayed below in yellow), and the published status (displayed below in green).
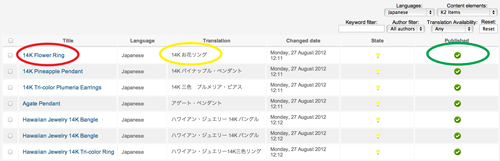
- The published status will vary between three different icons, which are displayed below.
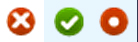
- The icon marked by a red and white “x” means you have not yet translated the item, and therefore the translations are unpublished.
- The icon marked by a green and white “check” means you have translated the item and it has been published on your website.
- The icon marked by a red and white “circle” means you have started to translate the item, however, the item remains unpublished.
- You can change publishing statuses by simply clicking on these icons. However, items marked by the red and white “x” have to be translated before doing so.
Translations & Editing Translations
- To translate or edit a translation, click on a K2 Item from the listing.
- You shoud see a screen similar to the one below. You can enter translations for both the “Title” (displayed below in red) and the “Intro Text” below the primary language (displayed below in green).
- From here, it is much like editing a regular K2 Item. Simply insert your translations in the given text fields and click the orange save button to save your changes.
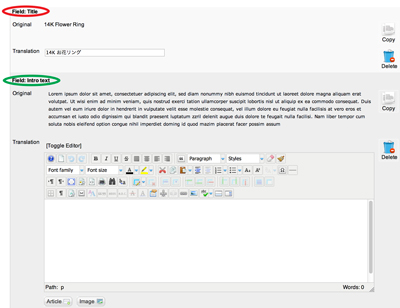
- To the right of the text fields, there are publishing options. Depending on whether you would like your translations published or not, select or deselect the “Published” box (displayed below in red) before saving.