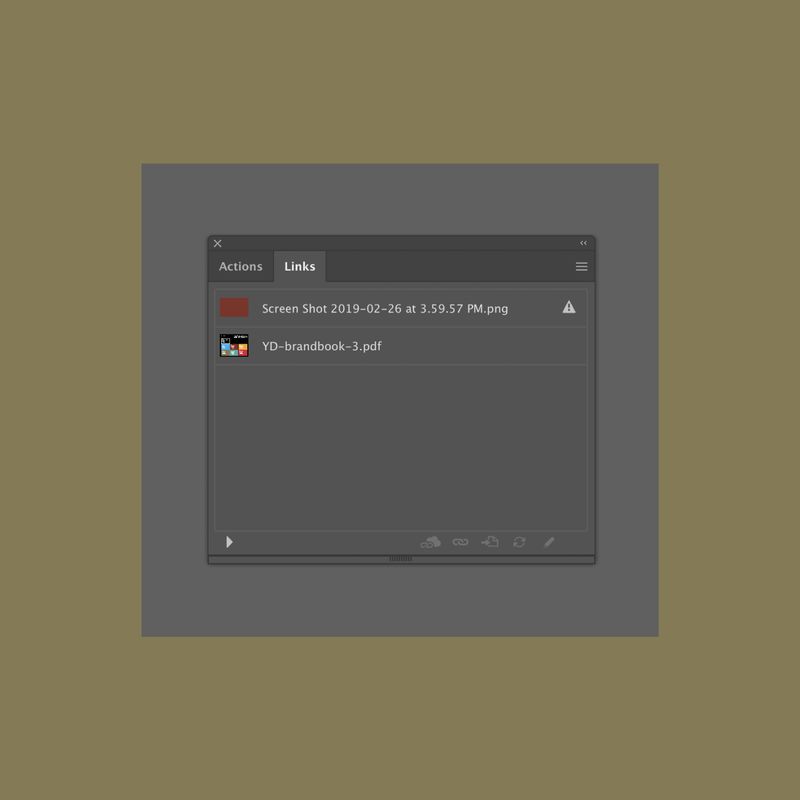Illustrator Tutorial: Link vs. Embed Images
Tutorial by Max Olson
04.27.2015
When you place an image into Illustrator, you can choose to link or embed the image. Below I lay out what each means, list their pros and cons, and show you how to perform each one.
Linked Images
Linked images remain independent of the Illustrator file.Pros
- Keeps Illustrator documents relatively small.
- Allows you to edit your linked images in another application such as Photoshop and the edits will automatically be applied to the linked image within you Illustrator document.
- Can copy and paste an image as many times without increasing file sizes.
Cons
- Moving or deleting folders/files, can lead to unlinked images.
- Anytime you send an Illustrator file to someone else, you have to make sure to send the linked images as well.
Embedded Images
Embedded images are actually contained within the Illustrator document at full resolution.Pros
- Self sufficient document – You do not have to worry about images unlinking.
Cons
- Can result in large Illustrator document sizes.
- Have to reimport images after editing them in Photoshop.
How to Link or Embed Images
- In order to import an image into your Illustrator file, select “File” => “Place”.
- Highlight the image you’d like to place.
- Note: If you are going to link the image, it’s best that you place the image in a folder close to your Illustrator document.
- If you’d like to link an image, make sure “link” is selected (displayed below your Finder) and visa versa if you’d like to embed an image.
- Select “Place” and your image should be placed in your document.
How to Check Whether an Image is Linked or Embedded
The most helpful way to check the status of your placed image is through the “Links Panel”. Select “Windows” => “Links” and your links panel will display. The Links Panel helps you manage all your linked and embedded artwork. The links panel will display the status of your artwork/image.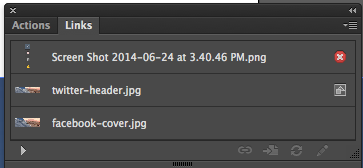
- The gray icon with a square and triangle means that the artwork is embedded.
- No icon means that the artwork is linked.
- The red “x” means that the linked artwork is missing.