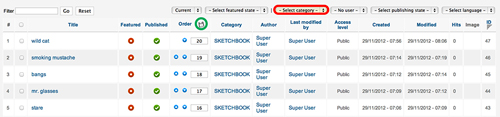Joomla / K2: Tips & Tricks
Save & Cancel Options
There is no auto-save feature when editing an item or category in K2. Therefore, you must specify between four options located towards the top right of the “Edit Item” and “Edit Category” interfaces (displayed below).
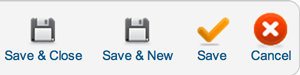
Save & Close – This option saves any changes you’ve made to your item or category and closes it, redirecting you to the item or category listing.
Save & New – This option saves any changes you’ve made to your item or category and opens a new item or category. This is helpful when you are creating several new items or categories.
Save – This option saves any changes you’ve made to your item or category.
Cancel – This option cancels out of the item or category without saving any changes and redirects you to the item or category listing.
Filters In Item Listings
As you add more content to your website, your item listing can become very long and difficult to manage. A helpful tool you can use in order to organize your item listing are filters (displayed below in red).
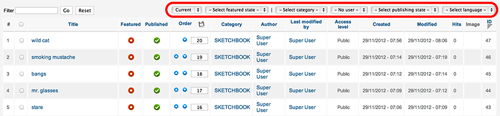
By selecting a dropdown option, your item listing will be filtered to only show those items that are relavent. You can also use multiple filter dropdowns to further filter your item listing. For example, by selecting “Home” from the “Select category” filter and “Published” from “Select publishing state” filter, the item listing will only show those items that are within the “Home” category and are published.
Filters can also be used in other listings, such as category listings.
Sometimes when you set a filter, the filter may automatically be set next time you visit the page. In this case, change the filter settings in order to view all items.
How To Customize Item Ordering
ACESS CATEGORY
- First, go to the category that features the items you’re trying to edit.
- On the right side, under “Category item layout”, set “Item ordering” to “Ordering” (displayed below in red).
- Make sure to select the green “Apply” button to save your changes.
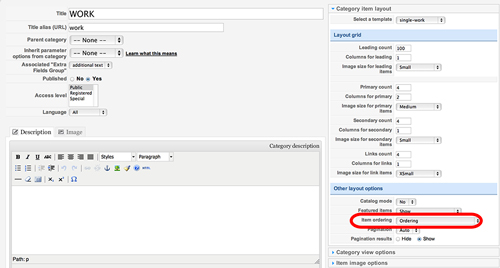
ACCESS ITEM LISTING
- Now go to the “Items” listing.
- Above the listing are some dropdowns that filter your item listing. Under the “Select category” listing select the category that features the items you’re trying to edit (displayed below in red). This will filter your items so that only the items featured in the selected category are visible.
CHANGE ORDERING
- Within the item listing, there is a column labeled “Order”. In this column, you can either use the blue directional arrows or the numerical system in order to change the ordering.
- After you are done, click the floppy disk image that is displayed next to the word “Order” (displayed below in green). Your changes will now be saved.