TablePress – Easy Tables in WordPress
There is no real easy way to create tables within WordPress. If you know HTML you can create tables via the Text box. You can also install a variety of plugins so there are table options in your Visual text field. Though both of these options work for simple tables, things are more difficult as tables get more extensive. A great solution is the WordPress plugin, TablePress, which allows you to easily customize and edit tables. This tutorial shows you how to create and edit tables using TablePress.
Install TablePress
First you must download TablePress and activate the plugin.
Creating Tables
- Once you have installed and activated the TablePress plugin, TablePress will show up on your menu in the administrative end of WordPress.
- Under “TablePress”, select “Add New Table”.
- Now input your table’s title, description (optional), and the number of rows and columns you wish to have (you can always add or delete rows/columns later).
- Select “Add Table”.
- You will now be directed to a page where you can edit your table. Under the “Table Information” section, there is a field labeled “Shortcode” (displayed below in red). Within the “Shortcode” field, there should be some code similar to: [table id=1 /]. Copy this code and paste it into the page or post you want the table to be featured in.
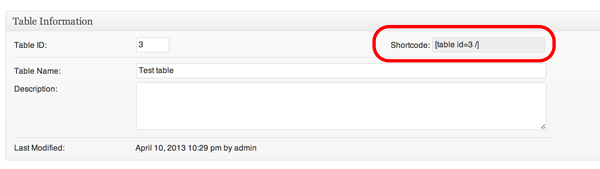
Your table is now set up and you are ready to edit your table!
TablePress Features
Editing the Table Name – You can edit the table name using the “Table Name” text field located under the “Table Information” section.
Editing the Table Content – You can edit the table content via the “Table Content” section. Simply select the cell you’d like to edit and begin typing.
Insert a Link
- You can insert a link into a table cell by selecting the “Insert a Link” button located in the “Table Manipulation” section.
- You will see a popup that informs you to select a cell. Click “OK” and within the “Table Content” section, select the cell you’d like to add a link to.
- You will now see another popup where you can input a URL and link text.
Insert an Image
- You can insert an image into a table cell by selecting the “Insert an Image” button located in the “Table Manipulation” section.
- You will see a popup that informs you to select a cell. Click “OK” and within the “Table Content” section, select the cell you’d like to add an image to.
- You will now see another popup where you can select an image from the Media Manager.
Advanced Editor
- You can edit individual cells by selecting the “Advanced Editor” button located in the “Table Manipulation” section.
- You will see a popup that informs you to select a cell. Click “OK” and within the “Table Content” section, select the cell you’d like to edit.
- You will now see another popup containing a text field where you can add code in order to edit the cell’s content.
Combining Cells
- TablePress has a “Combine cells” feature located in the “Table Manipulation” section. Here you can combine cells by selecting either the “in a row (colspan)” or “in a column (rowspan)” buttons, depending on whether you’d like to combine cells in a row or column.
- Depending on whether you are combining rows or columns, you will see a popup that either informs you to click into the cell to the right of or below the cell “that has the content the combined cells shall have”. Click “OK” and within the “Table Content” section, select the cell you’d like to combine.
- You will now see either “#rowspan#” or “#colspan#” in the cell you have selected. This means that you have successfully combined your cells.
Editing Rows and Columns – Under the “Table Manipulation” section, there are a number of editing options for both rows and columns (displayed below in red). In order to use these options, you will need to select a row or column first. You can do this by clicking on one of the boxes that refer to each row/column within the “Table Content” section (displayed below in green).

I briefly explain the editing options below.
Hide/Show – Hides rows/columns without permanently deleting them. This is helpful when you temporarily do not want to display a certain row or column.
Duplicate – Duplicates the selected row/column.
Insert – Inserts a row/column before the selected row/column.
Delete – Permanently deletes the selected row/column.
Adding Rows and Columns – Under the “Table Manipulation” section, there are “Add rows” and “Add columns” fields. Specify the number of rows/columns you would like to add and select “Add”.
Saving Changes
Whenever you make any changes to a table, remember to select the blue “Save Changes” button, located at the top of the page.
