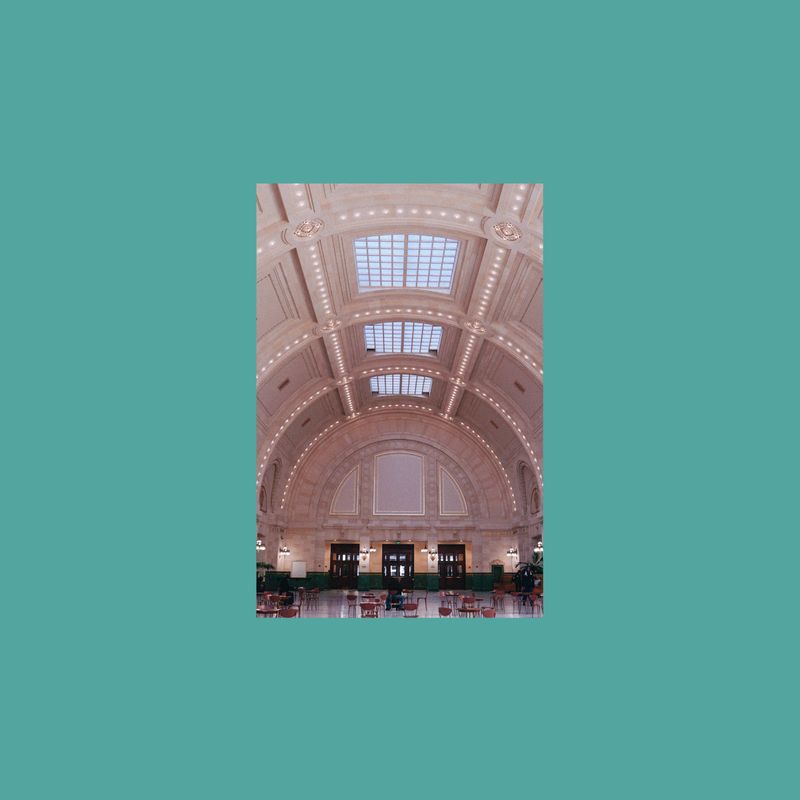How to Crop Photos in Illustrator
Tutorial by Katy Lee
11.01.2016
You may be surprised to learn Illustrator does not have a crop tool. This is primarily because Illustrator is not intended for photo manipulation. However, if you want to crop a photo in Illustrator there is a simple workaround for this issue: creating a clipping mask.
Before you Begin...
If you have significant changes to make to a photo, it is best to do this in Photoshop. Once you have edited the photo, you can place the PSD (photoshop document) into Illustrator. This allows you to easily make changes in photoshop (including cropping the image) even after you place the file. These changes will be reflected in Illustrator when you save the PSD.
How to Crop Photos in Illustrator – Drawing a Shape
Start by drawing a rectangle. Select the Rectangle Tool in the tools panel, then click and drag on the artboard to draw. You will be able to change the size and dimensions of this later; drawing any random rectangle for now will do. (The shape doesn’t have to be a rectangle! Draw a circle or a polygon or a star or create any sort of vectorized art. Any vector can become a clipping mask.) Place the rectangle on top of the image. If the rectangle is behind the image, right-click on the image and select “Arrange”==> “Send to Back” If the rectangle is not on top of the image the clipping mask will not work correctly.Make final alterations to the rectangle. You will not be able to adjust the dimensions of this rectangle again without releasing the clipping mask and starting over. Select both the rectangle and the image, right-click and select “Make Clipping Mask”.
Editing a Clipping Mask
After creating the clipping mask, you can adjust the size and position of the photo by double-clicking the image. A gray bar will appear along the top of the document. Click and drag to move the image, or resize by dragging the corner of the bounding box. Double-click anywhere away from the mask to exit editing the clipping mask, removing the gray bar from the top of the screen.
If you want to change the dimensions of the mask itself, you will have to release the clipping mask (right click and select “Release Clipping Mask”) and draw a new rectangle on top of the photo.