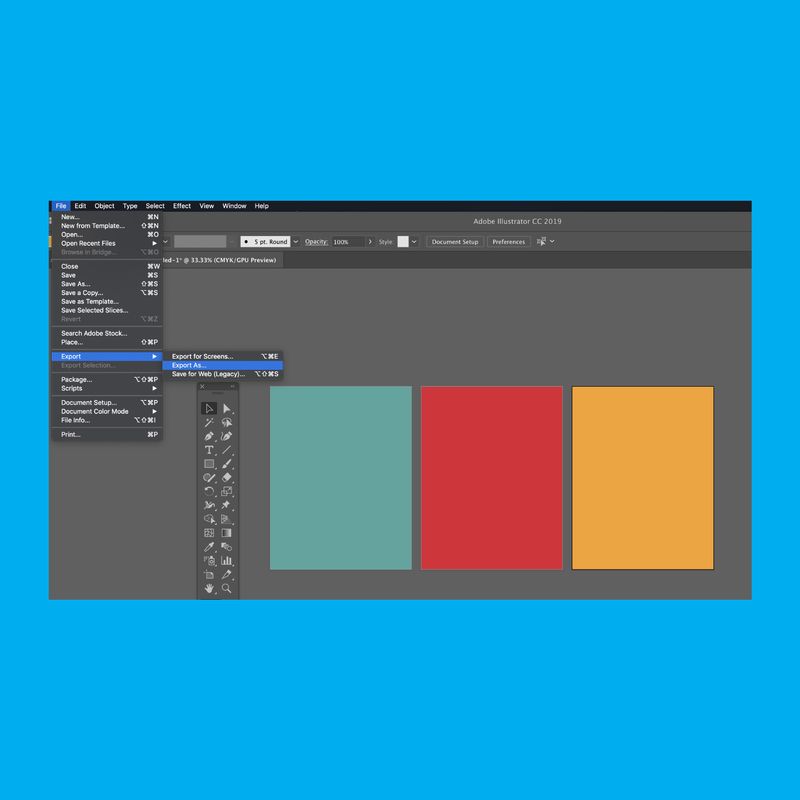How to Export Multiple Artboards Using Illustrator
Tutorial by Katy Lee
08.29.2016
When using Adobe Illustrator, it will often be helpful to create work on multiple artboards. An artboard is the canvas on which you create work. It includes anything inside the white square on Illustrator’s gray background. Anything within the bounds of the artboard will be included in the file you export.
You can edit artboards and view artboard numbers using the artboard tool in the tools panel, and by opening the artboard window under “Window”==>”Artboards”.
Export Window
Begin exporting your work by selecting “File”=>”Export…” A pop-up window titled “Export” will appear.This window is where you will select the file type (format) to export. Choose a file type from the “Format” drop-down menu. Below the “Format” drop-down menu, click the box labeled “Use Artboards” This will activate the All/Range radio buttons. If you do not want to export every artboard, you can select the “Range” radio button and input a range of artboard numbers, or list one or more artboard numbers you want to export. If you haven’t already, input a name for your file using the “Save As” text field, and select a file location in the main window. Then, select “Export” in the bottom right hand corner of the window. All files from the “export” window (such as JPEGs, PNGs, and TIFFs) will export as multiple files. Illustrator will distinguish these files by including the artboard number at the end of the file name.
*Quick tip – If you want to create a single file using multiple artboards, select “File”=>”Save As…” instead. Here you will have the option to save the Illustrator file as a PDF.
There it is! Now you can create work on multiple artboards in Illustrator, and save them as independent files.