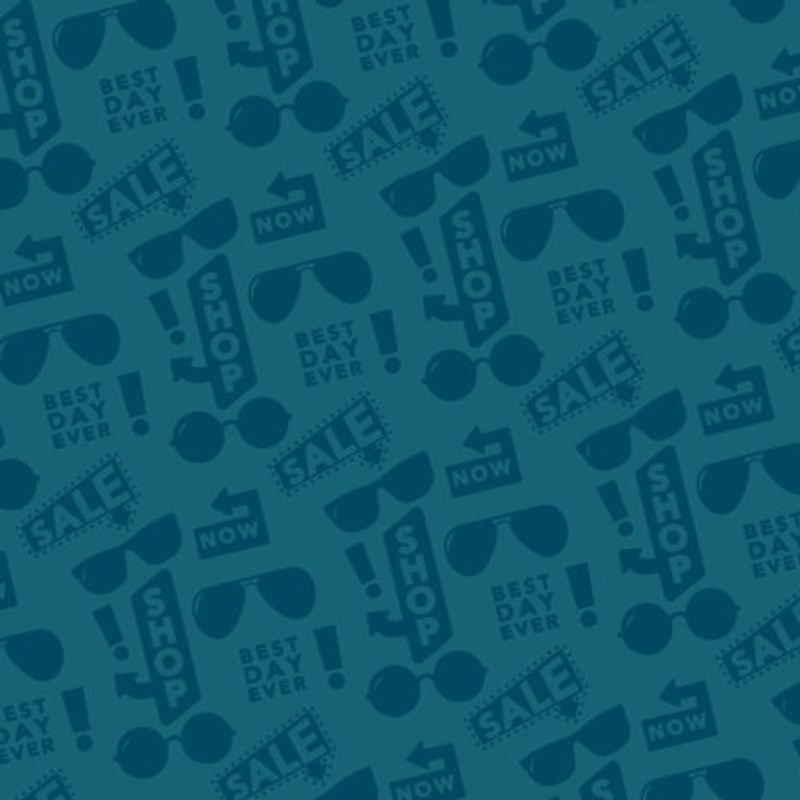How to Design Patterns in Illustrator
Tutorial by Katy Lee
08.30.2016
Creating simple or complex repeatable patterns by hand can be time-consuming and difficult. Making patterns in Illustrator using the pattern tool will allow you to live-preview and edit patterns, adjusting their grid and placement with ease, then save and use the pattern as a swatch in your document.
How to Design Patterns in Illustrator – Opening the Pattern Tool
Before using the pattern tool you will want to create the elements of your pattern as vector artwork. Select every element you want to include in the pattern, and then select “Object”==>”Pattern”==>”Make”. A dialog box will open informing you that a new pattern has been added to the swatches panel. Select “OK” and the pattern tool will open.
The pattern tool allows you to edit the structure of a pattern while previewing the pattern itself. The initial elements will remain inside a bounding box, while the repeated pattern will project outside the box.
Adjust the pattern by moving the original elements. These elements will move in the previewed pattern as well.
How to Design Patterns in Illustrator – Pattern Options Window
When the Pattern Tool is opened the Pattern Options Window will open as well. Here you can name the pattern (which will appear in the swatches panel), and adjust the tiling of the pattern. Try out the different Tile Types under the “Tile Type” drop-down menu.
When you select a new tile type, the tile box containing the pattern elements may change shape, or the preview elements surrounding the bounding box will change in relation. Adjust the width & height of the tile box by selecting the width or height text field and using the arrow keys.
Once you have adjusted the pattern to your liking, select “Done” in the upper left-hand corner of the screen. The pattern tool will close and you will be left with the elements you originally selected. Don’t worry! The pattern you made is alive-and-well, nestled into your swatches panel.
How to Design Patterns in Illustrator – Swatches
If your swatches panel isn’t already open, select “Window”==>”Swatches”. Scroll to the bottom of the swatches panel to locate the pattern you created. It will be at the end of the first group of swatches, directly above the graytones.
You can now use your pattern as you would any fill color in illustrator. Simply draw a shape and select your pattern as the fill color. The pattern will appear at 100% scale. To adjust the size of the pattern within the shape, right-click on the shape and select “Transform”==>”Scale…” A Scale dialog box will open.
Un-check the “Transform Objects” box, then check the boxes for “Transform Patterns” and “Preview”. Now you can adjust the percentage in the “Uniform” scale box. Select “OK” to exit the dialog box.
Don’t forget tp save the Illustrator file! The swatch you’ve created exists only within that file.
There you have it! Now go pattern crazy.