Illustrator Tutorial: Offset Path Tool
One of the most useful tools when creating graphics in Illustrator is the Offset Path Tool. There are many ways the offset path tool can be used. In this article I show you how to use the Offset Path tool and layout a couple scenarios in which it can be useful.
How to use the Offset Path Tool
Select any path. This can be a shape or text you’ve outlined.
Go to “Object”=>”Path”=>”Offset Path”.
An Offset Path options box should pop up.
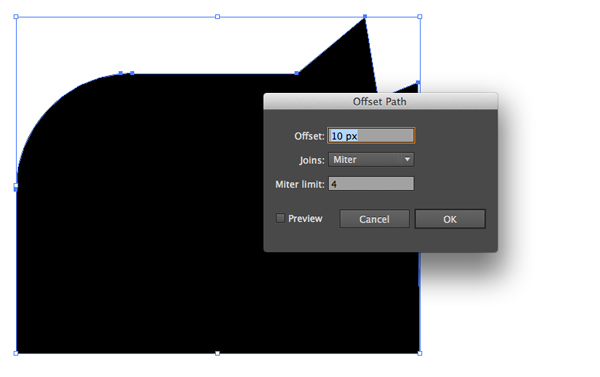
Select the “preview” check box in the bottom left so you can view the path as you edit the options.
The “Offset” field determines how much the path will offset. 10px means the new path will extend 10px from the original path. Negative numbers will cause the new path to shorten by the specified number of pixels.
The “Joins” field allows you to edit the new path’s angles. “Miter” is a pointed corner, “Round” is a rounded corner, and “Bevel” is a flat corner.
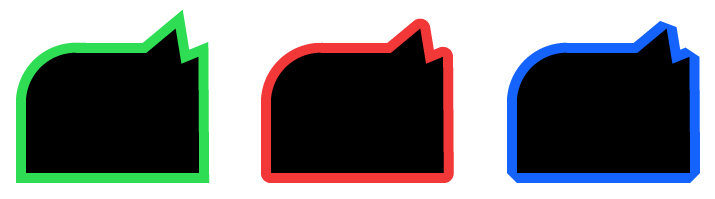
The “Miter Limit” is how far the points can extend beyond the original path. When shapes have very acute angles, you need to increase the Miter Level in order to keep the points pointy.
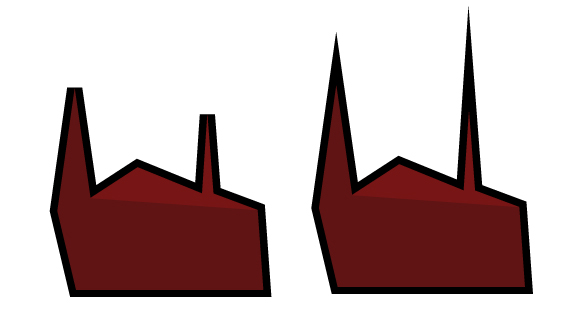
Once you are happy with your settings, select “OK” and you should have a new path.
Useful Scenarios To Use the Offset Path Tool
Creating Borders
You may have noticed that when creating borders around certain shapes, simply enlarging the shape’s current dimensions and centering does not work. It ends up looking like the shape below.
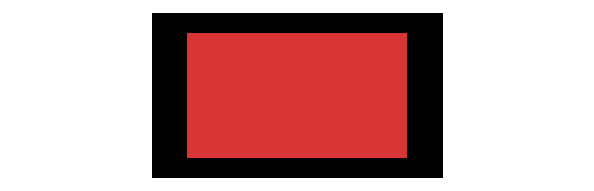
Using the Offset Path tool can make perfect borders around any shape. Use the Pathfinder Tool to cut the smaller path from the larger and you have a frame (displayed below on the right side).
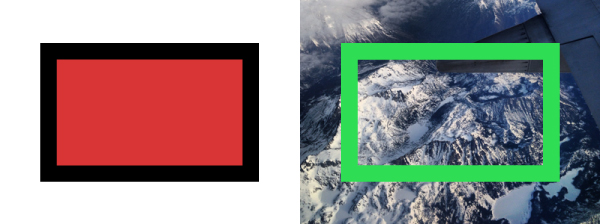
Negative Space Around Text
Often times, when you place text on top of a shape, the text loses its presence. This is also the case when designing logos which need to be monotone; black text over a black circle does not display too well.
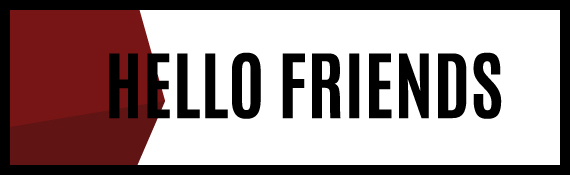
The solution is to use the Offset Path Tool in order to create negative space around the text so that it pops.
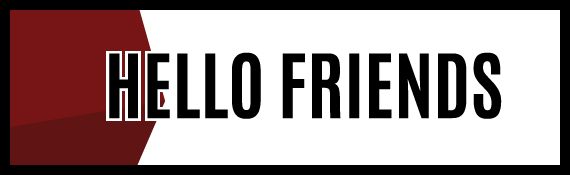
You can take it a step further and use the Pathfinder Tool in order to combine multiple offset paths and subtract offset paths from background shapes.
If you’re looking for a full course on Illustrator, checkout this link: Illustrator Fundamentals
